logicool マラソンマウス M705t ソフトを使ってみる
前回の記事から、少し間があいてしまったのですが、前回に引き続き、マラソンマウス M705t の使用レビュー記事です。
前回はハードについてでしたが、今回はユーティリティソフト(SetPoint)についてレビューしたいと思います。
■目次
- 1.まずはダウンロードする
- 2.set point を使ってみる
- 3.まず、あそこのボタンの割り当て変更
- 余談:アプリケーションスイッチャって何やねん
- 4.ちょっとした困りごと
- 5.ホイールクリックでズームとかありがたくないわ
- 6.続いて、他に設定できること
- ※これはえらい便利かも!
- 7.まとめ
1.まずはダウンロードする
まずは、Logicoolのホームページより、M705t用のソフトをダウンロードしましょう。
http://support.logicool.co.jp/ja_jp/product/marathon-mouse-m705

ダウンロードする際に、「スマートインストーラ」をダウンロードしてインストールしてみたのですが、surface pro4 (win10 pro 64bit)では何故か起動せず。プルダウンから、「フルインストーラ 64bit」を選択して、ダウンロードし、インストールし直しました。
2.set point を使ってみる
インストールが完了したら、ソフトを起動しましょう。スタートから、「マウスおよびキーボードの設定」を選択して、起動します。M336の時の、今風なソフトとは違い、どこか懐かしさを覚えるようなUIです。
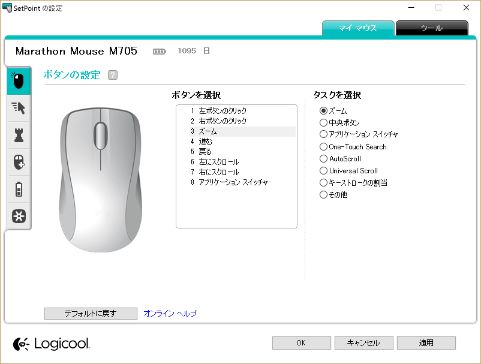
起動。無事にマラソンマウスが認識されてますね。あと1095日はバッテリが持つとあります。そういえばこのマラソンマウス、その名の通り、電池持ちが非常に良いそうです。省エネ世界No1と書いてありました。
3.まず、あそこのボタンの割り当て変更
上の図の通り、ボタンの設定画面から、各ボタンへの割り当てを変更していきます。
やはり、ここで設定できるボタンの数は8つですね。前回も書いておりますが、右手で持った際の親指の腹の部分付近に、ボタンがあります。ボタンの設定画面で、「8 アプリケーションスイッチャ」となっている部分ですね。押してみましょう。
押してみると、どこのボタンのことか、教えてくれます。親切ですね。

画面の右側の「タスクを選択」で何を割り当てるのか、指定できます。
余談:アプリケーションスイッチャって何やねん
まず、デフォルトの状態で、アプリケーションスイッチャを使ってみるとこうなります。
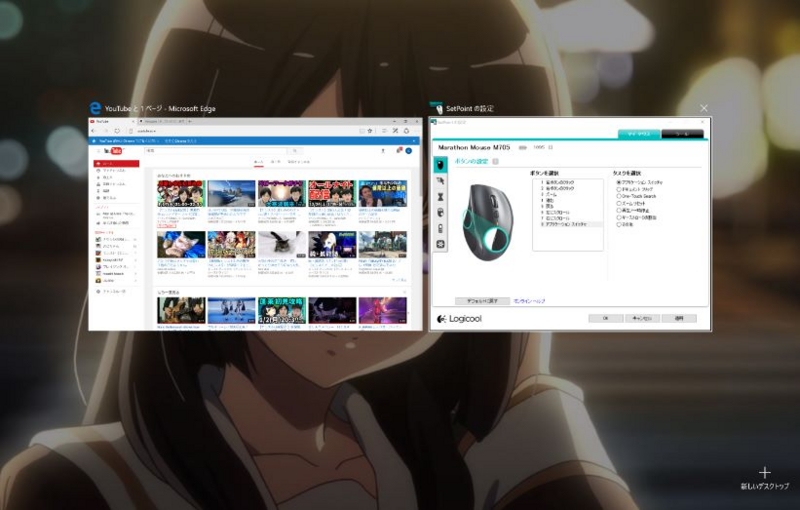
これは・・所謂、あれっすね。cortanaの隣にあるボタンですね。マウスに割り当てるほどの機能ではないので、他の物に変えたいと思います。
ちなみに、このアプリケーションスイッチャと、ドキュメントフリップの違いがイマイチわかりませんでした。同じような動きをしたような・・・。
4.ちょっとした困りごと
前回使っていたG500の場合には、この位置にあるボタンに、Win+E(エクスプローラー起動)を割り当ててました。
今回の場合は、「キーストローク」から、割り当てるキーを押してみたのですが、どうやらダメみたいですね。windowsキーを拾ってくれない模様。いろいろやったんですが・・・挫折。あきらめました。もうこの際、初期のアプリケーションスイッチャを使ってみることにします。
5.ホイールクリックでズームとかありがたくないわ
次、マウスのホイールをクリックした際に、デフォルトではズームという機能が割り当たっている。マウスホイールをクリックしてズームなど、慣れてないので、非常に使いにくい。スゲー一般的ですが、中央ボタンに割り当てることにしました。これは、割り当てるタスクの中に「中央ボタン」があるので、以下のように設定します。

ボタンの設定は、ひとまずこれでよいでしょうかね。
6.続いて、他に設定できること
タブ形式になっていますので、順番に見ていきましょう。
まずは、ポインタおよびスクロールの設定編。
変更するとしてもせいぜい、ポインタのスピードぐらいかと思いますが
スクロールやポインタにこだわりのある方はいろいろできそうです。

次、ゲーム設定。今回のマウスは仕事用なので、ゲーム設定は不要。
一応、ゲーム設定でもできるそうなので、ゲーマーさんは是非。

※これはえらい便利かも!
続いて、詳細設定タブ。これ、良い機能です。アプリケーション毎に固有のボタン設定が可能です。

[設定]を押してみると、アプリケーションの一覧と、ボタン、タスクを個別に設定できそう。(できないボタンもあります。)これは良いですね。仕事でよく使うアプリケーションで、ボタンを固有設定できると助かる(はず)。
マウスは職場に持っていってしまったのでSurfaceではあまり試していませんが、職場でいろいろと試してみようかと思います。
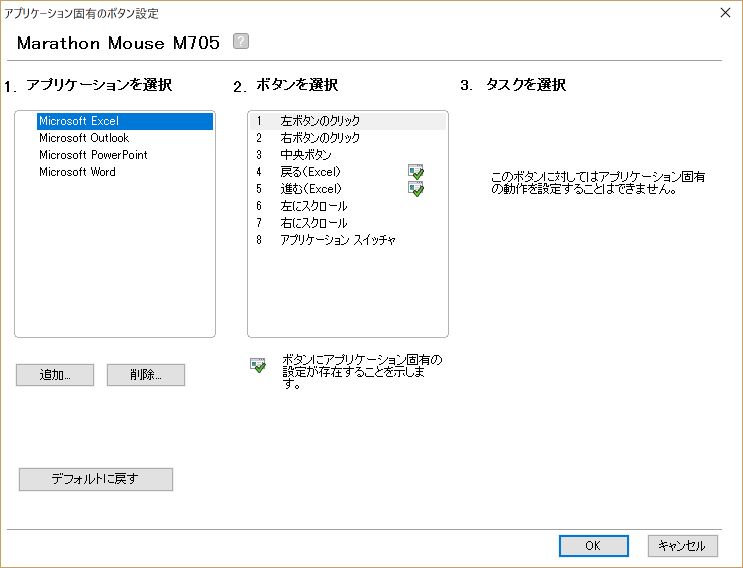
次は、マウスの電池タブですね。バッテリ残量が確認可能です。

最後は、unifyingの設定です。
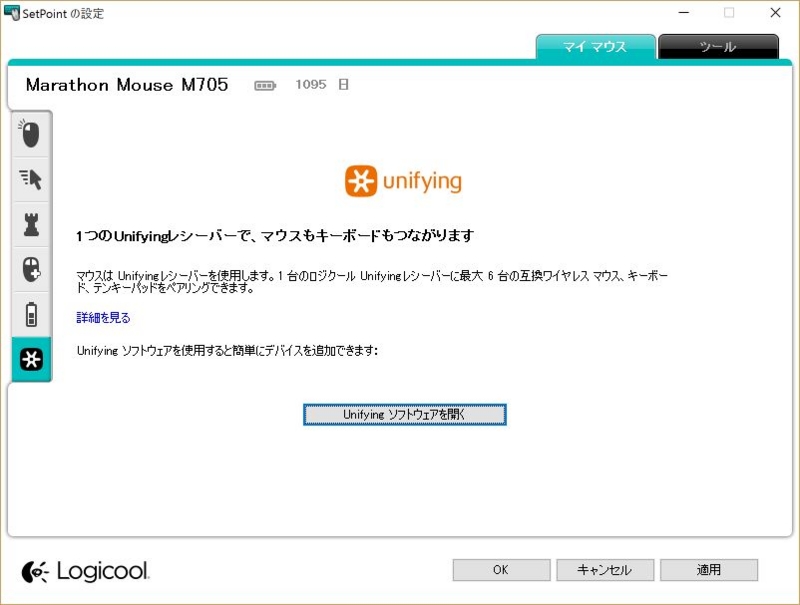
これについては、あまり深く触れませんが、画面の通り、1つのレシーバーに、複数の機器が接続できるよということですな。もちろん、unifyingレシーバーとつながる機器ですが。。今回のマラソンマウスも、unifyingに対応しています。
Surfaceのように、USBの口が一つしかないような場合には、1つのレシーバーでことが済むので便利ですね。ま、Bluetoothを使えって話かもしれませんが。。。
7.まとめ
はい、2回にわたって、マウス本体とそのソフトをご紹介しました。
職場で、1週間ほど使ってますが、ファーストインプレッション通り
なかなか優秀なマウスという印象です。
少なくとも、私の手にはよくなじみますし、重量バランスが良い。
しっかりと重量があるので、軽いマウスとは安心感が違う。
因みにマウスパッドは使っておらず、机の上、直で使ってます。
接地フィールがよく非常にスムーズに動いてくれます。
お値段的にもスペック的にも買いな商品かと思いました。

Logicool ロジクール ワイヤレスマラソンマウス M705t
- 出版社/メーカー: ロジクール
- 発売日: 2013/08/02
- メディア: Personal Computers
- この商品を含むブログを見る