logicool マラソンマウス M705t ソフトを使ってみる
前回の記事から、少し間があいてしまったのですが、前回に引き続き、マラソンマウス M705t の使用レビュー記事です。
前回はハードについてでしたが、今回はユーティリティソフト(SetPoint)についてレビューしたいと思います。
■目次
- 1.まずはダウンロードする
- 2.set point を使ってみる
- 3.まず、あそこのボタンの割り当て変更
- 余談:アプリケーションスイッチャって何やねん
- 4.ちょっとした困りごと
- 5.ホイールクリックでズームとかありがたくないわ
- 6.続いて、他に設定できること
- ※これはえらい便利かも!
- 7.まとめ
1.まずはダウンロードする
まずは、Logicoolのホームページより、M705t用のソフトをダウンロードしましょう。
http://support.logicool.co.jp/ja_jp/product/marathon-mouse-m705

ダウンロードする際に、「スマートインストーラ」をダウンロードしてインストールしてみたのですが、surface pro4 (win10 pro 64bit)では何故か起動せず。プルダウンから、「フルインストーラ 64bit」を選択して、ダウンロードし、インストールし直しました。
2.set point を使ってみる
インストールが完了したら、ソフトを起動しましょう。スタートから、「マウスおよびキーボードの設定」を選択して、起動します。M336の時の、今風なソフトとは違い、どこか懐かしさを覚えるようなUIです。
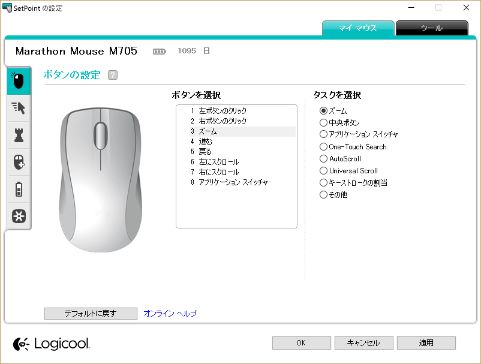
起動。無事にマラソンマウスが認識されてますね。あと1095日はバッテリが持つとあります。そういえばこのマラソンマウス、その名の通り、電池持ちが非常に良いそうです。省エネ世界No1と書いてありました。
3.まず、あそこのボタンの割り当て変更
上の図の通り、ボタンの設定画面から、各ボタンへの割り当てを変更していきます。
やはり、ここで設定できるボタンの数は8つですね。前回も書いておりますが、右手で持った際の親指の腹の部分付近に、ボタンがあります。ボタンの設定画面で、「8 アプリケーションスイッチャ」となっている部分ですね。押してみましょう。
押してみると、どこのボタンのことか、教えてくれます。親切ですね。

画面の右側の「タスクを選択」で何を割り当てるのか、指定できます。
余談:アプリケーションスイッチャって何やねん
まず、デフォルトの状態で、アプリケーションスイッチャを使ってみるとこうなります。
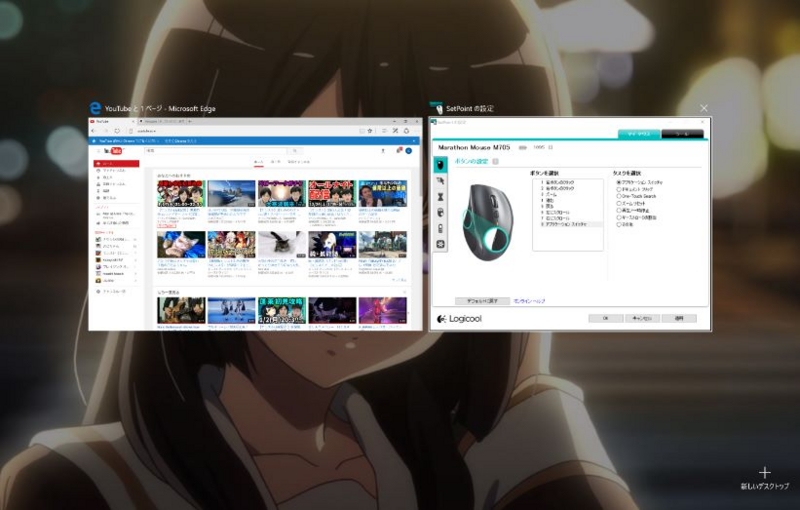
これは・・所謂、あれっすね。cortanaの隣にあるボタンですね。マウスに割り当てるほどの機能ではないので、他の物に変えたいと思います。
ちなみに、このアプリケーションスイッチャと、ドキュメントフリップの違いがイマイチわかりませんでした。同じような動きをしたような・・・。
4.ちょっとした困りごと
前回使っていたG500の場合には、この位置にあるボタンに、Win+E(エクスプローラー起動)を割り当ててました。
今回の場合は、「キーストローク」から、割り当てるキーを押してみたのですが、どうやらダメみたいですね。windowsキーを拾ってくれない模様。いろいろやったんですが・・・挫折。あきらめました。もうこの際、初期のアプリケーションスイッチャを使ってみることにします。
5.ホイールクリックでズームとかありがたくないわ
次、マウスのホイールをクリックした際に、デフォルトではズームという機能が割り当たっている。マウスホイールをクリックしてズームなど、慣れてないので、非常に使いにくい。スゲー一般的ですが、中央ボタンに割り当てることにしました。これは、割り当てるタスクの中に「中央ボタン」があるので、以下のように設定します。

ボタンの設定は、ひとまずこれでよいでしょうかね。
6.続いて、他に設定できること
タブ形式になっていますので、順番に見ていきましょう。
まずは、ポインタおよびスクロールの設定編。
変更するとしてもせいぜい、ポインタのスピードぐらいかと思いますが
スクロールやポインタにこだわりのある方はいろいろできそうです。

次、ゲーム設定。今回のマウスは仕事用なので、ゲーム設定は不要。
一応、ゲーム設定でもできるそうなので、ゲーマーさんは是非。

※これはえらい便利かも!
続いて、詳細設定タブ。これ、良い機能です。アプリケーション毎に固有のボタン設定が可能です。

[設定]を押してみると、アプリケーションの一覧と、ボタン、タスクを個別に設定できそう。(できないボタンもあります。)これは良いですね。仕事でよく使うアプリケーションで、ボタンを固有設定できると助かる(はず)。
マウスは職場に持っていってしまったのでSurfaceではあまり試していませんが、職場でいろいろと試してみようかと思います。
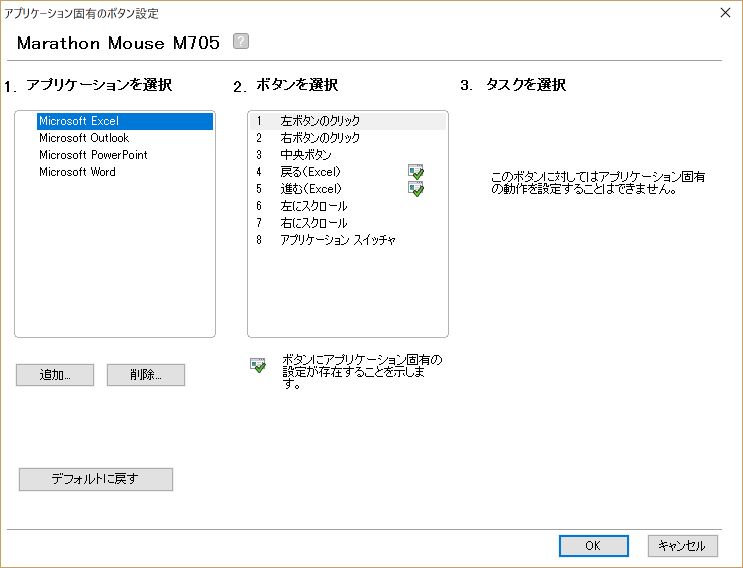
次は、マウスの電池タブですね。バッテリ残量が確認可能です。

最後は、unifyingの設定です。
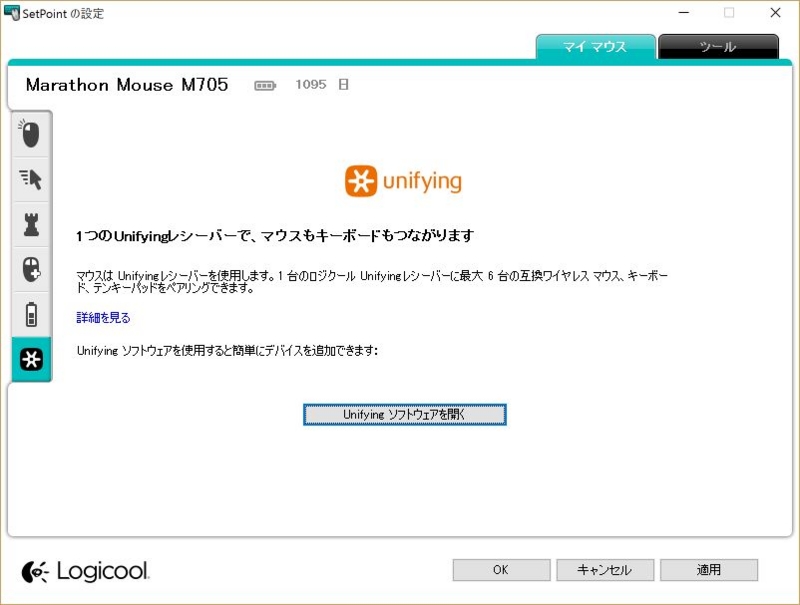
これについては、あまり深く触れませんが、画面の通り、1つのレシーバーに、複数の機器が接続できるよということですな。もちろん、unifyingレシーバーとつながる機器ですが。。今回のマラソンマウスも、unifyingに対応しています。
Surfaceのように、USBの口が一つしかないような場合には、1つのレシーバーでことが済むので便利ですね。ま、Bluetoothを使えって話かもしれませんが。。。
7.まとめ
はい、2回にわたって、マウス本体とそのソフトをご紹介しました。
職場で、1週間ほど使ってますが、ファーストインプレッション通り
なかなか優秀なマウスという印象です。
少なくとも、私の手にはよくなじみますし、重量バランスが良い。
しっかりと重量があるので、軽いマウスとは安心感が違う。
因みにマウスパッドは使っておらず、机の上、直で使ってます。
接地フィールがよく非常にスムーズに動いてくれます。
お値段的にもスペック的にも買いな商品かと思いました。

Logicool ロジクール ワイヤレスマラソンマウス M705t
- 出版社/メーカー: ロジクール
- 発売日: 2013/08/02
- メディア: Personal Computers
- この商品を含むブログを見る
logicool マラソンマウス M705t 開封レビュー
今回は、logicoolのマラソンマウス m705tを買ったのでレビューしたいと思います。
去年レビューした Bluetoothマウス M336 が何不自由なく使えているわけなのですが
あえて、Bluetoothではない無線マウスを買いました。
今回入手したのは、これです。

Logicool ロジクール ワイヤレスマラソンマウス M705t
- 出版社/メーカー: ロジクール
- 発売日: 2013/08/02
- メディア: Personal Computers
- この商品を含むブログを見る
なぜ今さらレシーバー付きマウスか
surfaceでは、logicoolのBluetoothマウス(M336)を使っていますが、今回は諸事情によりBluetoothではない無線マウスが必要になりました。その諸事情というのが、仕事場のパソコンなんですね。最新式のパソコンなんですが、セキュリティーの関係で、Bluetoothが使えません。(BIOSで無効にしてやがる)そんなわけで、急遽USBのレシーバー付マウスを購入しました。それでは、レビューいってみたいと思います。
恒例の外箱から
m705tはブリスターパックになっていました。M336の時のようなオサレ箱では
ありませんでした。m705tの方が少し高いのに、そこは少し残念です。

開封するのは裏面の左上、赤い三角印のところから。

内容物です。m705tとunifyingレシーバー、単三乾電池×2ですね。

本体チェック
続いて、マウス単体を見ていきましょう。

logicoolマウスではよく見るフォルム。手を置くとさすがのフィット感。
親指のポジションの触り心地がたまりません。
少しわかりづらいですが、親指側のサイドはラバーが貼られています。

続いて小指側。こちらはラバーの真ん中あたりに段差があります。
これは、薬指の腹のあたりがフィットするようにつけられているのか?
持ってみると確かに、段に合わせて指の位置が決まってきます。
自然な握り心地を生んでいるのはこれの仕業かも?

続いては、正面からですね。

ホイールは左右に倒しこむことで、ボタンとしても機能します。真ん中のボタンは、
logicoolお得意のホイールフリーですね。押すとホイールのひっかかりがなくなり
ものすごくスクロールできます。このあたりは、M336にはない機能ですね。
M336の場合は、ジェスチャーボタンでした。
謎のボタンを見つける
m705tは、8ボタンなのですが、ネットで画像を見ている限り、7ボタンでは?と思っていました。マウスが届いて触ってみると納得。親指側に注目です。

親指の当たる部分の下側にご注目ください。シルバーの部分、わかりますでしょうか。
そう、この部分を押し込むことで、ボタンとして認識されるのです。はじめは押しにくいなと思ったんですが、なれると快適そのものですね。そこそこ固めなので、押し間違えることはありません。実に素晴らしいです。
logicoolマウス比較
今回購入したm705tと、去年購入したM336を比べてみました。

M336もコンパクトでよいマウスですが、m705tを持ったその手で
次にM336を持ってみると、指の行き場がなくて愕然とします。
それだけm705tのフィット感が、私の手には素晴らしくヒットでした。
次、現役で仕事で使っているG500と比較です。(元はゲーミングマウス)

なかなか良い勝負ですね。ホイール部分など、ほぼ多くのパーツは
同じレベルのものが使われているはず。ただ、握った感じは方向性の違いを感じます。
G500の方が大きいということもあるのですが、重心が違いますね。
マウスの握り心地は、人の手の大きさによるものが大きいので、量販店で試してから
買うべきですね。
終わりに
はい、今回は仕事用のマウスをご紹介しました。いきなり買ってしまったので
急遽、記事にしましたが、非常に素晴らしい製品で、満足度は高いです。
次回は、M705tのユーティリティソフトをご紹介予定です。

Logicool ロジクール ワイヤレスマラソンマウス M705t
- 出版社/メーカー: ロジクール
- 発売日: 2013/08/02
- メディア: Personal Computers
- この商品を含むブログを見る
surface pro4 の Mini display Portを使う〜dアニメ編〜
以前にもご紹介した、miniDisplayPortからHDMI出力できるアダプタですが、
いろんな活用方法があるので、その禁断の使い方vol1をご紹介します。
今回は、そうdアニメストアです。Surfaceとdアニメストアと、MiniDisplayPort→HDMI
(すなわち大画面化)により、素晴らしく怠惰な1日をお約束します。
今回の目次。
そもそもdアニメストアとは?
テレビのCMなんかでよく耳にしますが、いわゆるアニメの月額見放題サービスで、
月額400円ですが、非常に多くのアニメが見放題です。
名前だけ見ると、docomoのユーザー向け限定のサービスのようですが、
そんなことはなく、誰でも使えます。
少し懐かしいアニメから、今クールで放送されているアニメまで
作品は豊富にあり、見忘れたり、録画し忘れた回など、非常に重宝します。
初回31日は無料だそうなので、ご興味ある方は試してみてください。
そんな超絶オススメdアニメストアなのですが、やはり、テレビの大画面で観たい。
そこで、PS4から視聴を試みたんですが、PS4には対応しておらず、残念ながら
再生できません。そこで、Surfaceと、MiniDisplayPort変換アダプタの出番です。
MiniDisplayPort変換アダプタとは
以前の記事にてご紹介しております。簡単に言うと、Surfaceの外部出力用のHDMI変換アダプタです。MiniDisplayPortに挿すだけで、surfaceでHDMI出力が可能になります。
後はHDMIケーブルを接続するだけ。
Microsoft純正品は高いので、サードパーティー製がオススメです。
エレコムは、Amazonでお安くなっております。純正の1/3程ですね。

エレコム miniDisplayPort変換アダプタ for Mac/Surface/Lenovo HDMI ブラック AD-MDPHDMIBK
- 出版社/メーカー: エレコム
- 発売日: 2014/05/12
- メディア: Personal Computers
- この商品を含むブログを見る
ちなみに私が持っているのはこちらです。

ミヨシMCO miniDisplayPort-HDMI変換アダプタ ホワイト DPC-HD01/WH
- 出版社/メーカー: miyoshi co.,ltd
- 発売日: 2014/07/20
- メディア: Personal Computers
- この商品を含むブログを見る
いざ、つないでみた
実際にSurfaceでdアニメを視聴して、テレビに出力してみましょう。
まずは、SurfaceのminiDisplayPortに、HDMI変換アダプタを接続し、
HDMIケーブルをつなげます。そうするとすぐに画面が複製され
Surfaceの画面がテレビに出力されました。
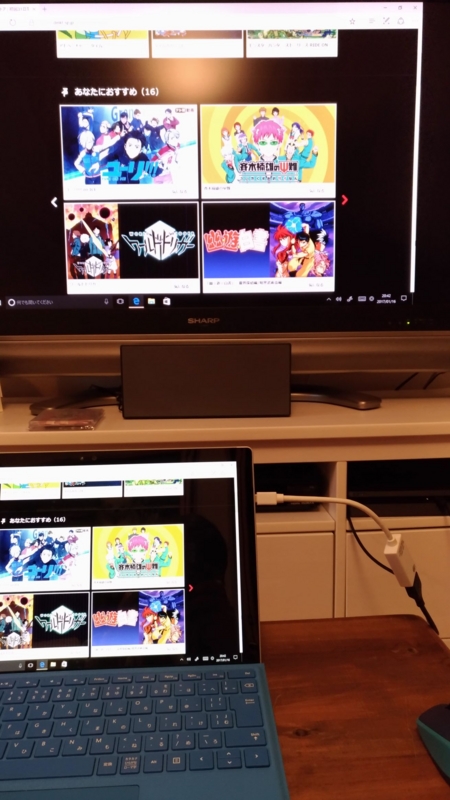
よく見てみると、画面の横幅が合っておらず、テレビの横幅が余ってます。
せっかくなので、テレビの解像度に合わせて広げたいですね。
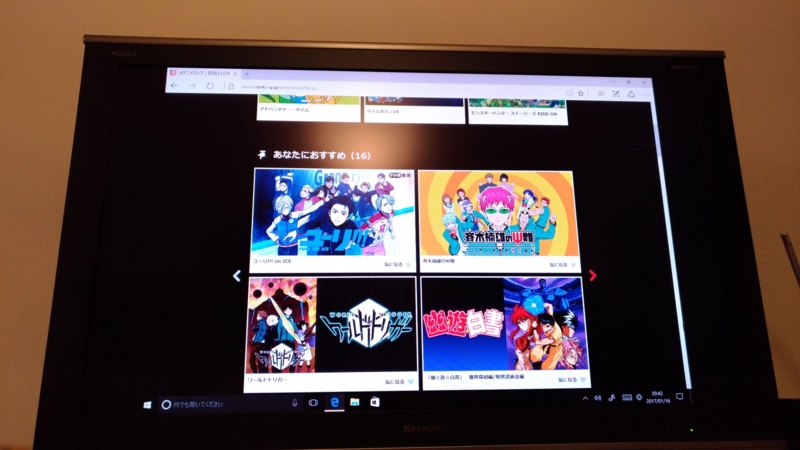
Surfaceの画面設定を変更せよ
よくノートパソコンのキーボードに、四角いアイコンのキーがあるのですが
Surfaceのタイプカバーには、残念ながらFn+何かで押せる画面出力のキーはありません。
そこでSurfaceの画面設定方法をご紹介します。

画面右下から、アクションセンターを呼び出し、[画面]の順に選択します。
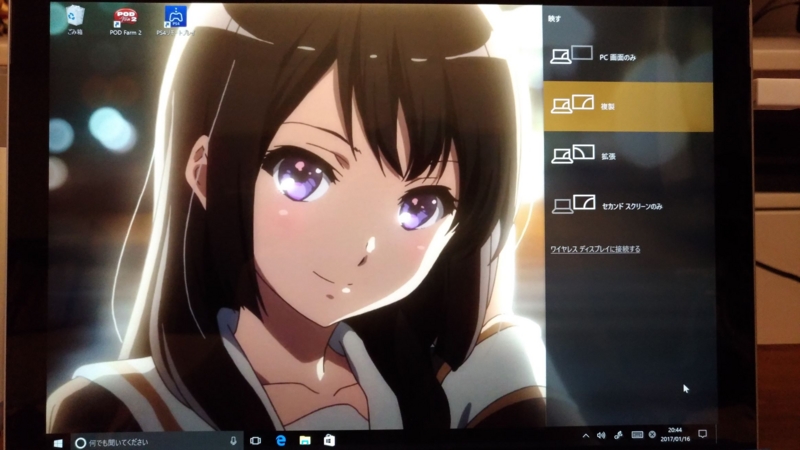
[セカンドスクリーンのみ]を選択。
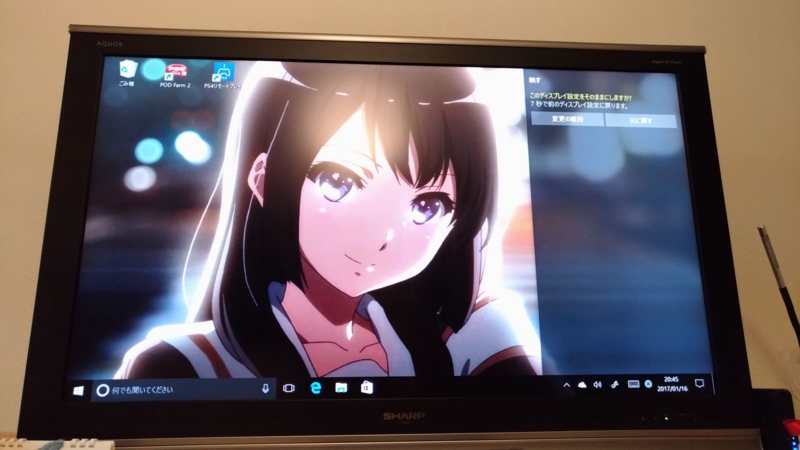
テレビの画面いっぱいに表示されました。画面右上の[変更の保持]を選択。
これで、テレビの画面をフルに使って表示できるようになりましたね。

こんな感じで、dアニメストアで、響け!ユーフォニアムを一気見するもよし。
少し古いアニメで懐かしむもよし。1日なんてあっという間に過ぎてしまいます。
こんなふうにSurfaceとminiDisplayPort変換アダプタを活用して、もっと楽しめる
ことがあるのではないかと思います。次回もお楽しみに。
※今回の内容、スティックPCがあれば、一気に解決しそうな・・という気が・・。
そうだ納税しよう!~北海道八雲町編~
※下準備編と北海道八雲町編を分けました。
北海道八雲町に寄付したらこうなった
1:寄付金額:10000円
2:お礼の品: 【土日配送】【厳選三特品】北海道近海産毛ガニ
3:納税サイト:さとふる
4:申し込み日:2016年12月25日
5:荷物配送日:2017年1月7日
普段余り毛ガニは食べませんが、奥様たっての希望で毛ガニをチョイス。
年末年始を挟んだわりには早く来たと思います。
北海道から発送されたのは1月3日とのことで、迅速な対応感謝です。
このあたり、利用した「さとふる」で、荷物の出荷連絡を受けれたり、
発送後は荷物の追跡なども一括管理できるんです。
また、上で紹介したワンストップ特例の申請用紙も各自治体毎に用意してくれます。
実際に届いた荷物はコチラです。佐川の冷凍便で来ました。

それでは、初ふるさと納税のお礼の品。開封の儀!
特選のシールにムネアツ!

どうでしょう。見事な毛ガニです。まだコチコチに凍った状態ですが、これを
解凍していただきます。解凍方法と、さばき方の説明書が付属します。
そして、八雲町長さんからの感謝状。
さとふるの説明画面では、500g前後×2となっておりましたが、
お礼の品と理解した上で、実際に解凍後の重さを測ってみました。

素晴らしいです。記載に嘘偽りなく、確かに500g前後でしたね。
さばき方通りにさばいてみると、こんなバラバラな感じに。。
身もしっかりとつまっていて、カニみそも濃厚。うまいうまいと言いながら、
一人一カニを完食。ごちそうさまでした。カニの甘味たっぷり。
カニみそと絡めて食べると、さらにおいしくいただけました。
無心に食べていたらおなか一杯です。
住んでいる自治体に納税していたはずのお金を、北海道は八雲町に
10000円寄付してみたらこんなに美味しいお礼の品が届きました。
北海道八雲町ありがとうございます。大満足しております。
それでは、今回のレポートを終了します。
次回は肉が届く予定ですので、届き次第また開封レポートします。
※本記事は私が理解している範囲で書いております。間違い等ありましたら
コメント等いただけると幸いです。また、ご自身で、ふるさと納税をやってみよう
という方は必ず自己責任にて、納税していただきますよう、お願いいたします。
AMD PhenomⅡ X4 965 電脳補完計画二〇一六~二〇一七 資材調達活動記
かなり前に書いたのですが、あげるのを忘れていたので、今更ながらアップしたいと思います。AMD母艦改造の話題です。前回予算案を策定したので、次は実際に彼の地に赴き、資材調達といきます。

logicoolの安い、ワイヤレスキーボード&マウスコンボセット。値段相応。接続面でのトラブルなどはなく、安定していますが、値段相応。
![ロジクール ワイヤレスキーボード[2.4GHz USB・Win/Chrome]&マウス ワイヤレスコンボ (108キー・ブラック) MK275 ロジクール ワイヤレスキーボード[2.4GHz USB・Win/Chrome]&マウス ワイヤレスコンボ (108キー・ブラック) MK275](https://images-fe.ssl-images-amazon.com/images/I/41sA24zK7qL._SL160_.jpg)
ロジクール ワイヤレスキーボード[2.4GHz USB・Win/Chrome]&マウス ワイヤレスコンボ (108キー・ブラック) MK275
- 出版社/メーカー: ロジクール
- メディア: エレクトロニクス
- この商品を含むブログを見る
SSDですが、ブラケット付属のものがよいですね。安心感が違います。メモリを増やすよりも起動ディスクを変えるのが一番効果的説。

Transcend SSD 128GB 2.5インチ SATA3 6Gb/s MLC採用 3.5インチブラケット付属 3年保証 TS128GSSD370S
- 出版社/メーカー: トランセンド・ジャパン
- 発売日: 2015/04/30
- メディア: Personal Computers
- この商品を含むブログを見る
SSD買ったら、SATAケーブルもお買い忘れなく!これがなかったら始まりません。

サンワサプライ 下L型シリアルATA3ケーブル 0.5m TK-SATA3-05SL
- 出版社/メーカー: サンワサプライ
- メディア: Personal Computers
- 購入: 6人 クリック: 48回
- この商品を含むブログを見る
最後にグラボです。PalitのものはさすがにAmazonでは売ってませんので、
玄人志向のものをご紹介しておきます。WOWSをやる分には、GTX960の性能で
何ら問題ないと思われます。

玄人志向 ビデオカードGEFORCE GTX 960搭載 4GBメモリ ショート基板 オーバークロックモデル GF-GTX960-E4GB/OC2/SHORT
- 出版社/メーカー: 玄人志向
- 発売日: 2015/11/30
- メディア: Personal Computers
- この商品を含むブログを見る
部品を見ているだけでわくわくしてきますね。今日はここまで。
さぁこれで、いったいどんな効果を得られるのだろうか…。
ま、体感的にはSSDがに効いてくるはず。と信じまして、組み込み編は次回に。
そうだ納税しよう!〜基本知識・下準備編〜
※下準備編と北海道八雲町編を分けました。
ふるさと納税って何?
みなさん、ふるさと納税してますか?
昨年末、ついに私もふるさと納税はじめました。
ふるさと納税とは?という状態でしたが、調べてみると非常に簡単です。
仕組みとしては、こうです。まずは、特定の自治体に寄付をします。
この寄付金額によって、寄付した自治体からお礼の品を受け取ることができます。
それでは、ただ単にお買い物をしたのと変わらないですね。
肝心なのは、寄付したお金が、翌年の住民税から控除されるということ。
(控除限度額までであれば実質2000円まで控除される)
簡単な例をあげると、限度額が40000円であるとして、
仮に40000円の寄付を行った場合に、40000円分のお礼の品を受け取ることができて、翌年の住民税から38000円分が控除されるわけですね。
※(個人の)収入によって控除限度額は異なります。
今住んでいる自治体に納税していた金額の一部を、他の自治体に寄付することで
納税控除+お礼の品がもらえてしまいます。出金はほぼイーブン。
結果見てみれば、お礼の品をいただいた分、ふるさと納税の方が遥かにお得です。
注意事項として、控除を受けるには確定申告が必要だったのですが、現在は
ワンストップ特例制度があり、1年間で寄付した自治体が5つまでならば、
その自治体に申請書類を送付するだけで終わりです。確定申告は必要なしです。
つまり、まず下準備としてすべきことは3つ。
1.自分の収入額、家族構成などから、控除限度額を調べる。
2.使いやすいふるさと納税サイトに登録する。
3.自分が寄付したいと思う自治体を探す。
私が2016年に寄付した自治体
1.北海道八雲町
2.北海道森町
これから届くお礼の品を、開封の儀形式でご紹介していきたいと思います。
ふるさと納税について、いろいろと書きましたが、
詳しくは、ふるさと納税サイトにてご確認いただければと思います。
本当に簡単なので、是非利用してみてください。
※本記事は私が理解している範囲で書いております。間違い等ありましたら
コメント等いただけると幸いです。また、ご自身で、ふるさと納税をやってみよう
という方は必ず自己責任にて、納税していただきますよう、お願いいたします。
ブログ復活について
決して購読者のいるブログではないので、こんな記事は書かずに、また書き始めようと思っていたのですが、ある種の節目として、書こうかなと思います。
単純な話、仕事が忙しくなり、帰るのも遅くて、全然ブログに触れなかったんですが、休みの日にでも書けばいいのに、下書きばっかり溜め込んでしまって…。
せっかく始めたブログですし、きちんと書こうと思っていると、なかなかアップできずに、半年も放置する事態になってしまいました。ありがたいことに、昔の記事ではありますが、未だに訪れてくださる方がたくさんいらっしゃいまして、やはり、これも継続はなんとやら。また再開しようと決めました。
そんなわけで、またボチボチとブログアップしていきますので、何卒よろしくお願いします。